Getting Started
- On the home page of our website, you will find a welcome message and links to some of our more recent market industry news articles, as prepared by Commodity Professionals, Inc.
- To log-in for the first time, click the one-time link in the email you’ve received at account creation. You will see a page similar to the one shown below, click Log in.
Upon clicking Log in under the message, you will see a notification referencing the need to change your password. To change your password to something memorable to you, click My account near the top-right corner of the page.
In the Current password for your first time logging in, please use the temporary password provided in your account activation email.
Enter your new personalized password in both the Password and Confirm password fields and click Save near the bottom of the page
Upon saving successfully, you will receive this notification banner confirming the change.
From the website banner at the top of the page, click Dashboard to access the site functionality.
- For subsequent logins, you need simply access the main site at www.commoditypro.ca
Log into the site by entering your user information into the fields visible on the home page, or click Log in in the top-right corner of the webpage. Your log-in information is your email address and the password you’ve saved following your first log-in.
- You should now be re-directed to the dashboard. This is the primary access page for users to work with their farms and projections. The dashboard is where returning users start after logging-in for future sessions.
Dashboard
On the dashboard, users will find any farms (including their respective projections) to which they have been added/linked. As an example, your dashboard will look like the screenshot below:
You may notice a spinner image from time-to-time as you work on the site for certain farms or projections. This spinner indicates that an update is being processed on the specific report(s) and once completed will be replaced with the appropriate margin and cashflow amounts and charts. An example of report spinners are shown below:
Farms & Projections
Copy to New Farm
Keep in mind that any farms shared with you to start working with will have their settings greyed out and cannot be changed by the user. To create a farm that you can modify to meet your needs, choose Copy to New Farm from the Actual farm or projection’s dropdown list as shown in the image that follows.
A duplicate of the farm/projection will be created near the bottom of the dashboard, denoted with the word (copy). You may modify the settings of the new farm created to achieve your desired outcome. Note that this will not affect the original farm/projection from which it was copied.
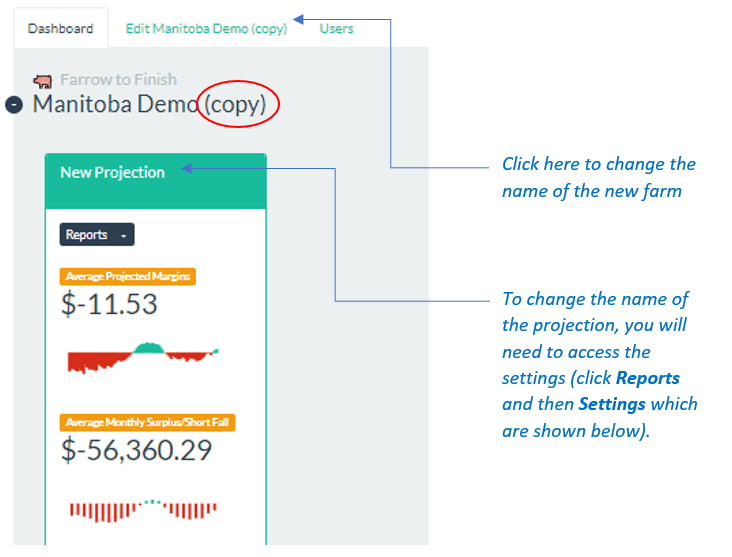
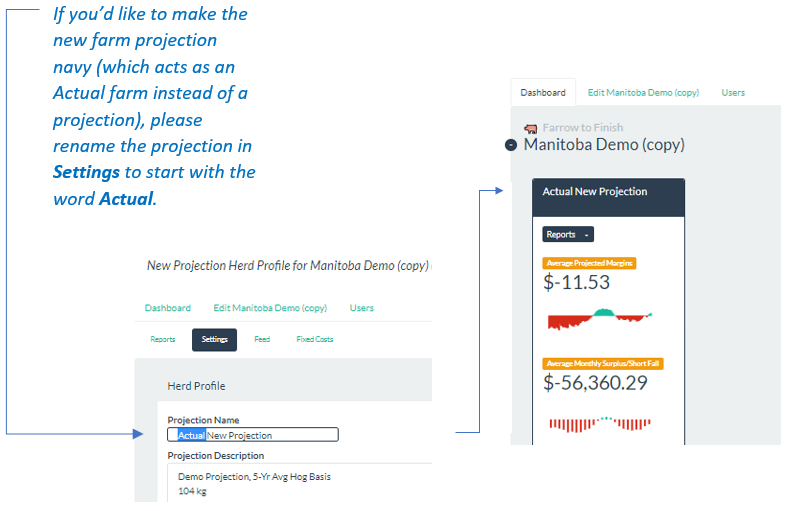
Add a Farm
Click the Add Farm button located at the bottom of the Dashboard to start a new farm (blank slate).
Create a Projection
You may create many projections of a farm, easily comparing different scenarios. To create a new projection of an existing farm or projection, either: select Create Projection from an Actual farm, or Duplicate from a projection.
Once either of these options has been selected, you will be redirected to the new projection’s settings to make any required changes. Be sure to navigate through Settings, Feed and the Fixed Cost pages to review all applicable settings for the new projection, clicking Save Projection at the bottom of each page you make changes to (no need to click Save Projection on a specific page if you haven’t made any changes).
Settings
Farm & Projection Settings
You may review the settings of an Actual farm or projection by clicking Reports, and then navigating through Settings, Feed and Fixed Costs pages.
The Settings page includes: farrow variables, herd profile, finish variables, performance variables, hog processor & delivery agreements, and the report settings.
The Feed page includes all aspects of the feed costs: sow feed, finisher phases, other related feed costs, finisher rations, and corn/soymeal/wheat basis selections.
The Fixed Costs page includes all other associated production costs: sow operating costs, nursery operating costs, finishing operating costs, depreciation, and investment costs. Some fixed costs fields have the option for a calculated cost based on the herd profile and other fields in Settings, as well as additional entry fields populated by selecting Calculation from the dropdown if available. By default, all settings are indicated as a Fixed Cost (which does not change over time).
Account Settings
You may access your account settings by clicking My account from the top banner of the website. Here you may change your password or email as needed.
Reports
To access the reports for a farm or project, click Reports and when the page reloads you will be presented with the reports available for this applicable farm/projection. Currently there are two reports available: the Margin report and the Cashflow report. Click View Report for further report details.
Margins
When viewing the Margins report, you will notice a chart at the top of the page. By default, Projected Margin is display on the chart however you may choose another selection to view by clicking the dark Navy ‘Projected Margin’ button above the chart. Other chartable selections in addition to Projected Margin include: LH Futures, Hog Basis, Finisher Value Sold, Corn Price, Soymeal Price & Wheat Price.
Below the chart, is tool dropdown which allows you the ability to hide/unhide columns from the weekly projected Margins report displayed below it. To hide a column from the Margins report, simply uncheck the applicable columns. This selection will be remembered for future report access, therefore if you’d like to make a previously hidden column visible again you may reenable it in the tool dropdown.
Cashflow
When viewing the Cashflow report, you may see Year 1 and Year 2 button if you had setup the farm/projection settings with 2 Years to Report in the Cashflow Report Settings. You may review each year separately by clicking either Year 1 or Year 2.
News
To access our news section, click News from the top banner of the website. This section contains a listing of our weekly news content, as prepared by Commodity Professionals Inc. Where allowed and deemed appropriate, private and publicly available content may also be available. A link to articles may be shown on the website’s homepage to highlight the latest news to users logging in.
Troubleshooting
Currently, you can only change the primary farm name but none of the other settings shown below. If you require a farm with different primary settings (country of operation or market, units or feed units, currency or product/production type, you will need to create a new farm by selecting Add Farm at the bottom of the Dashboard.
Contact Us
Please reach out to us at contact@commoditypro.ca or to Steve Dziver directly at Steve@commodityedge.ca if you have any feedback or require assistance.
